So, the other day, we talked about computer repair shops that do home service in the Philippines. However convenient that may be, there could be times when a technician might not be able to attend to you immediately. (Plus, as of this writing, the covid-19 pandemic is still ongoing, so, most technicians aren’t leaving their homes either.)
This is where having basic troubleshooting skills can come in handy. You wouldn’t want to be stuck for two days just because you can’t figure out why your power button won’t start, right?
Since we here at Remote Staff aim to support all remote workers elsewhere, here’s a basic guide for troubleshooting and addressing some of the most common problems:
1. An application is running slowly.

There are two possible solutions you can do at home for this. One is to close and reopen the application. If that doesn’t work, you might need to update it.
To update an application, check the Help menu and see if there’s an option to look for updates. Otherwise, you can search online for these.
2. All programs run slowly.
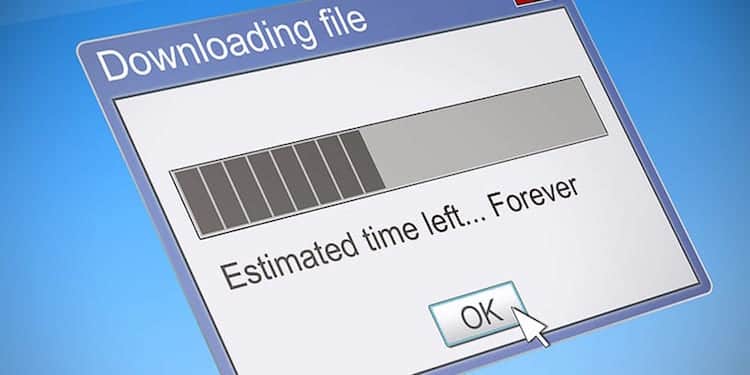
If your computer’s taking a while to run programs, you’re either running low on disk space or you might have malware running in the background.
To resolve the former, you need to delete files or programs you no longer need. You can also run a disk defragmenter or perhaps a software cleaner to free up additional space.
If it’s malware causing the problem, run a virus scanner to detect and remove the threat. (Obviously, installing an anti-virus once you get a laptop or desktop should be a given at this point.)
3. A program freezes up.
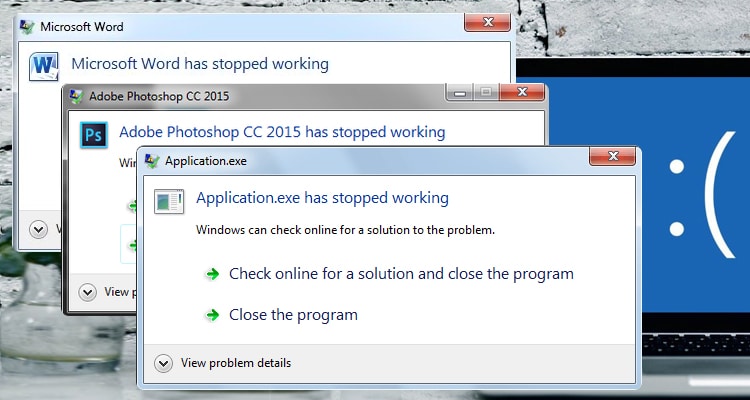
When you’re unable to close a window or click on any buttons within the application, that means it’s frozen.
Now, the usual solution is to force quit the program. If you’re using a PC, you can press and hold the Ctrl, Alt, and Del keys to open the Task Manager. Click on the program you’d like to force quit, and then click “End Task.”
For Mac users, press and hold the Command, Option, and Esc keys. Select the unresponsive application and click “Force Quit.”
You can then try to run the program again after it’s been shut down successfully.
4. Your screen is blank.

First, make sure your monitor is plugged in and turned on. If it is, check that your computer is also the same.
Otherwise, your computer might be in Sleep mode. Hit any key or click your mouse to awaken it.
In case neither of those options work and you happen to be using a desktop, check if the monitor’s cable is snugly connected to the CPU and the monitor.
5. The mouse or keyboard isn’t working.

As with your monitor in the previous item, check if your mouse or keyboard is properly connected to your computer. If you’re using a wireless version of either, see if it’s turned on. You may also want to check if the batteries are fully-charged.
6. Your computer won’t turn on.

Hit the power button and your computer’s still not booting? Try checking the power cord if both ends are securely plugged into the CPU/laptop and a power outlet. If the power cord is secure, check if your power outlet is working. Plug in another device and turn it on to find out.
7. There’s no sound coming through.

Unable to power through the day’s task without your playlist because there’s no sound? There are three things you can do.
One is to check your volume levels. You can click the audio button on the top-right or bottom-right corner of the screen. Check if the sound is turned on and if the volume is up.
Another is to check the volume controls on your audio player. These have their own separate audio controls, so check if their sound is on and if the volume is up as well.
If you’ve cleared both of those, make sure your external speakers are plugged in, if you’re using them. They should also be turned on and connected to the right audio or USB port.
To wrap things up, here are some general tips for troubleshooting your equipment. First, always check your cables. If something’s not working or responding, there’s a good chance that its cable might not be properly connected. Second, take note of your error messages. Sometimes, you can Google those and find answers on forums online from people who’ve encountered the same issues.
Oh, and if you’ve got internet connectivity problems, check out our article on portable wi-fi gadgets here.
Lastly, if all else fails, try restarting your computer. This step often solves a lot of basic computer issues and is one of the easiest remedies to boot.
Good luck!

