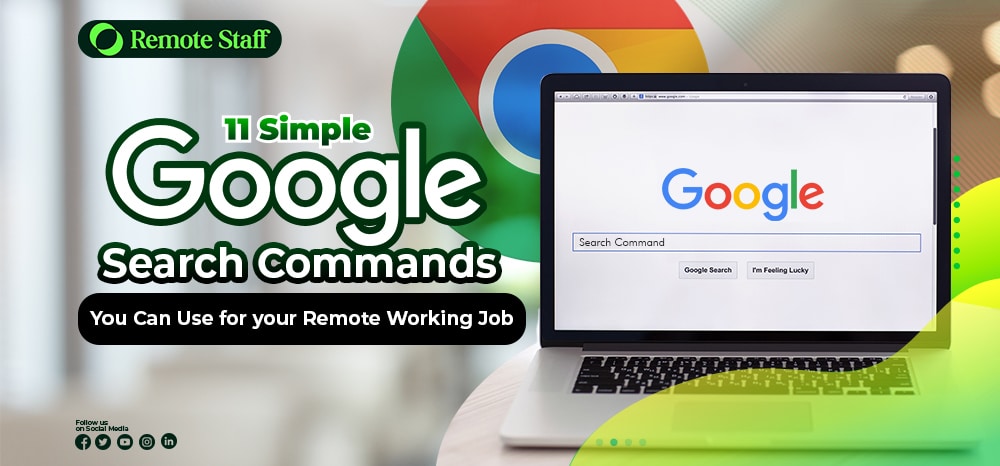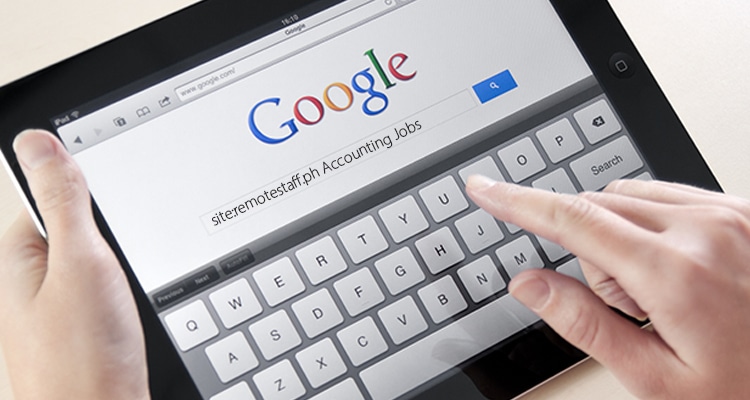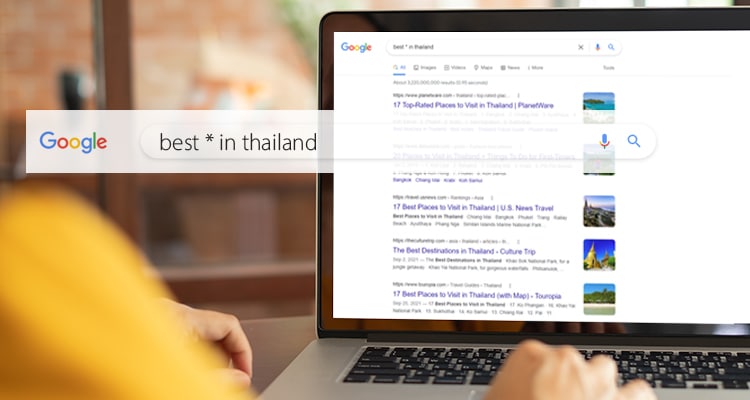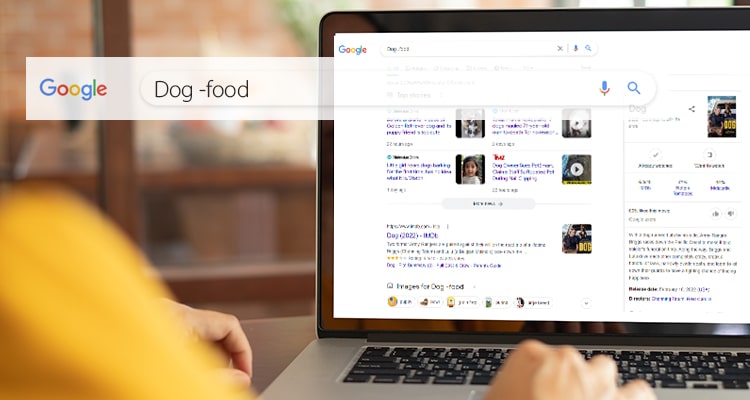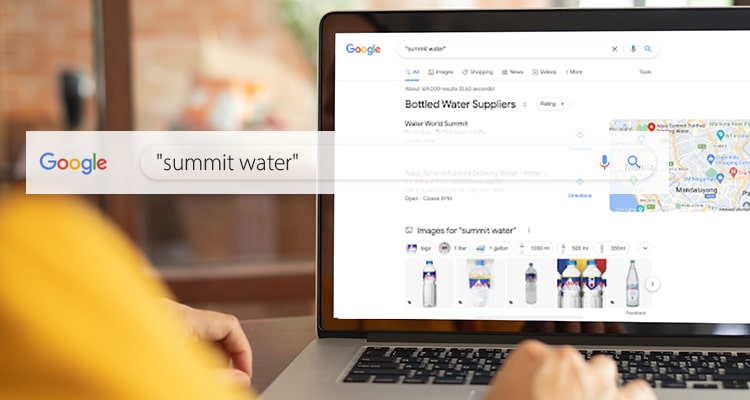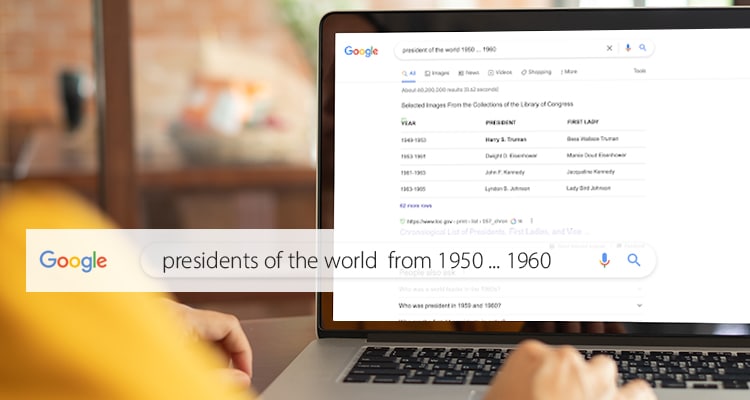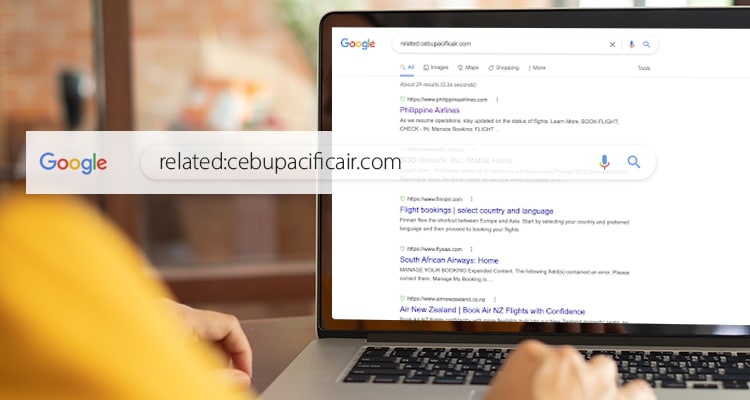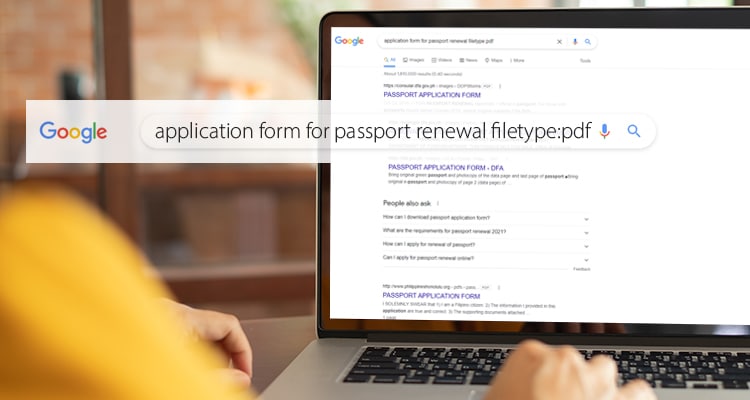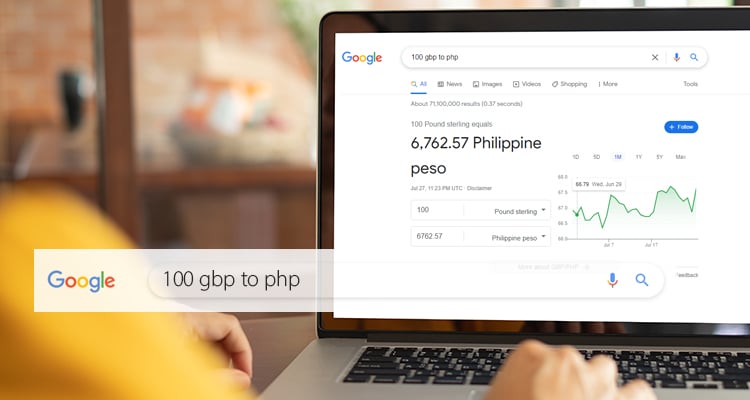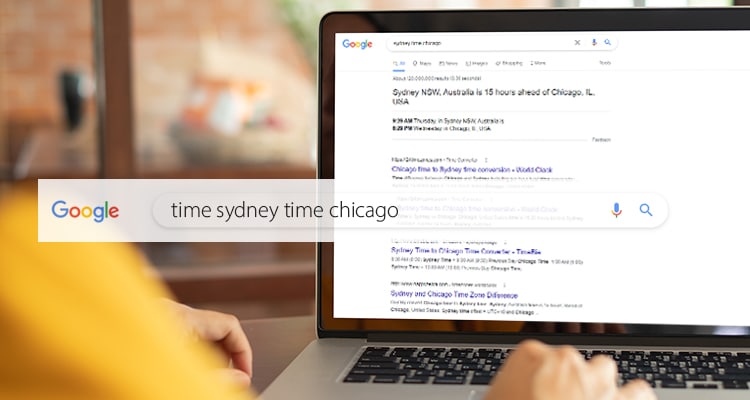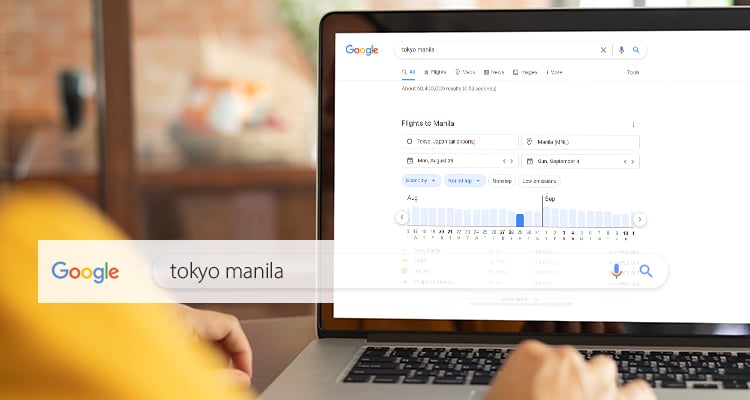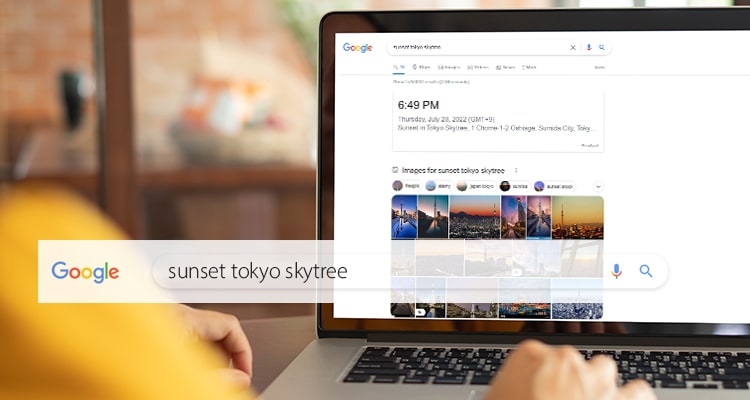Do you need to find a “how to” or specific information? Most likely, you can source the information through Google! Everything you need to know can probably be searched. Well, almost everything. It’s a powerful tool alongside Google chrome with these plugins.
As remote workers, we do have a lot to learn. And our clients do have a lot of information they need to be searched for. But sometimes, it’s quite hard to mine the perfect information for their needs.
Well, did you know that you can search like a pro with a few Google commands? These tips might help you! Here are 11 simple Google search commands you can use for your remote working jobs.
“Site:” for searching on specific websites alone
Google searches the whole internet world for the information you need. But what if you just need information on a specific website? It can be looking for articles or specific information like promos in their domain.
Then, “site:” is a great tool for you. For example, you are looking for accounting jobs or articles on a job board. You can type this:
And you will see the related articles and postings with the following keywords.
Asterisk (*) for filling up search phrases
Ever had that moment when the phrase is just on the tip of your tongue? Or maybe you don’t know the specific phrase? Or maybe there are too many words to put to that phrase? Confused? Here’s an example.
“Best _____ in Thailand”
If you’re a travel content writer, this phrase is quite relevant to you. It will show a list of topics you can write about Thailand. And you can express this concern with the asterisk command (*).
For this example, Google search results are about the best “destination, places to visit, top tourist attractions, known for, resorts, tourist spots” and more. Out of all the best that are searched, Google will show the best of the best in that keyword.
Hyphen (-) for Information You Don’t Want to be Included in the Search
There’s a lot of information across the web. But sometimes, we don’t need every information possible. And with so much information, it might be harder to find the best one you’re looking for.
For example, you’re looking for something related to dogs. But you don’t want any dog food content. How do you take out all that clutter? You can use the “hyphen (-)” command. The hyphen command acts like a minus sign to all information that you don’t want to show up.
Just input your search query and put the hyphen with the keywords you don’t want. The search results for that keyword won’t show up.
Quotation (“ “) for Specific Queries as Typed
Do you want to research a specific keyword phrase but it shows unrelated results because it searches the keywords separately? For example, you’re researching a mineral water brand called “Summit Water.” The problem is that it shows search results for summits and waters, not the brand.
You can use the quotation mark (“ “) tool in your query. With this, you are telling Google to search Summit Water as one term.
So instead of searching summits and waters, it will only search “Summit Water” together in the internet articles.
Range (…) for Number Ranges in your Search
Are you looking for price ranges or maybe dates on your query? You don’t have to write all of it. Just use the range (…) command. For example, you want to search for presidents of the world from 1950 to 1960.
Just input “presidents of the world from 1950 to 1960.” And it will show the results for it.
Related: For Searches of Similar Website
It’s quite easy to find facts in your Google searches. But what if your client is looking for competitors or similar websites? You don’t have to go around searching endlessly. You can just use the “Related:” command.
The Related command allows you to find similar websites. For example, you are looking for similar airline websites.
Google will show airline booking sites as well and you can start your research from there.
Filetype: For Searching a specific file type
Are you looking for a PDF for application forms? Or maybe a book with an EPUB file type? You can now search specific file types in Google by using the “Filetype:” command.
For example, you’re looking for an Application form for Passport Renewals.
Only PDF file results will be shown in your search results. Nifty, right?
“To” Command for Conversion
In remote working, we might need to convert some values to better compare. It might be measurements. Or maybe, it’s currency conversions. And you can do that straight from Google search. Just use the “To” Command.
For example, you’re searching for conversions from 100 GBP to 100 PHP. Google easily converts it for you on the spot rate. And you have the option to change the amounts as you please.
“Time” for Checking Time Zones from City to City
Are you working with clients at a different time zone? Or maybe, your client has a client in a different timezone? You can use the “Time” command to know the exact conversion of the schedule. For example, your client is in Chicago. And they will have a meeting with a Sydney-based client.
It’s useful when setting meetings across time zones.
“City City” if You’re Looking for Flights
Your boss might’ve asked you to book flights. Do you use an app? What airline will you go to? Well, you can actually Google flights by using typing the “City City” in the search bar. For example, you’re booking from Tokyo to Manila.
It will show all the flights and the prices. You can also adjust some parameters if your boss wants a business class trip. It can even be specific to low-emission flights.
“Sunrise/Sunset” to Know When the Sun will Rise Up or will Set
Your boss might be a photographer. And they want to schedule a photo shoot during the golden hour. Or you might have dinner reservations for them, and they want a scenic view on their romantic getaway. The sunrise/sunset command will be one of your best friends.
For example, you booked a dinner date on Tokyo Skytree, the highest tower in Tokyo. The sunset view will be at 6:50 PM. You can have them enjoy the view on their date.
Conclusion
Ready to search the internet for the best information possible? With the following tools, you can surely help your clients find the information they are looking for!
Don’t have a client yet? You can check these remote careers for possible opportunities. Cheers!